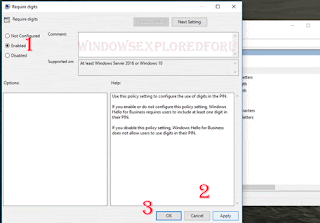People love an security who does great security job for us,that is what Microsoft remembered when
it decided to include some extra security features in its much praised Windows OS Windows 10. This
feature was especially designed for Microsoft Windows Enterprise editions..Which will allow you to
include Special characters in our PIN sign in password.
In this tutorial,let's see how to enable an option that will allow us to include special characters in PIN
of Windows 10 Sign-in Password.
As said earlier,we need group policy editor to customize this setting..
You can install it on your Windows 10 Pro,Home editions,using the method provided here..
if you have group policy editor then follow the below steps..
Step 1 : Login to Your Windows 10 PC.
Step 2 : Press Windows + R Keys Simultaneously and type Gpedit.msc
Step 3 : Hit Enter.
Step 4 : It Will Open a new Window,which is Local Policy Editior,On that Navigate as
follows.
Click on Computer Configuration->Administrative Templates->All Settings.
Step 5 : Find PIN Complexity Option.
(or)
Click on Computer Configuration->Administrative Templates->Windows Components->Windows Hello for Business->PIN Complexity
Step 6 : Click on Require Special Characters
Step 7 : It will Open a new Window,on that select Enabled
Step 8 : Click on Apply.
Step 9 : Click on OK.
Step 10: Close the Window.
Now,visit your PIN category on settings and type your PIN,you can see your changes as windows will now accept Special Characters as PIN..
That's it..
Hope it helps..😐
it decided to include some extra security features in its much praised Windows OS Windows 10. This
feature was especially designed for Microsoft Windows Enterprise editions..Which will allow you to
include Special characters in our PIN sign in password.
In this tutorial,let's see how to enable an option that will allow us to include special characters in PIN
of Windows 10 Sign-in Password.
As said earlier,we need group policy editor to customize this setting..
You can install it on your Windows 10 Pro,Home editions,using the method provided here..
if you have group policy editor then follow the below steps..
Step 1 : Login to Your Windows 10 PC.
Step 2 : Press Windows + R Keys Simultaneously and type Gpedit.msc
Step 3 : Hit Enter.
Step 4 : It Will Open a new Window,which is Local Policy Editior,On that Navigate as
follows.
Click on Computer Configuration->Administrative Templates->All Settings.
Step 5 : Find PIN Complexity Option.
(or)
Click on Computer Configuration->Administrative Templates->Windows Components->Windows Hello for Business->PIN Complexity
Step 6 : Click on Require Special Characters
Step 7 : It will Open a new Window,on that select Enabled
Step 8 : Click on Apply.
Step 9 : Click on OK.
Step 10: Close the Window.
Now,visit your PIN category on settings and type your PIN,you can see your changes as windows will now accept Special Characters as PIN..
That's it..
Hope it helps..😐