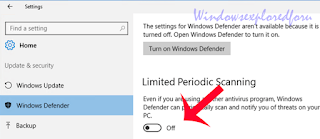There is a great buzz around the Microsoft's Paint 3D application since Microsoft's Word on their
October 2016 Event.This is because Microsoft had tried their best to bring the all new build of
Windows 10 which is Windows 10 Creators Update coming on March 2017.
Though the company had introduced some other Softwares and hardware devices,the Paint 3D app
was the one which got attention on the Software Part..
Most number of people are looking for such an awesome app that will replace the version of app we
are currently using.
I had explored the Paint Preview app already in this video.
But i hadn't mentioned how to download and install on your PC.that made me to write an another
tutorial about this Paint.
First things first..
Though this app was now available on Store,you can't get this if you are living in countries other
than USA,UK,Canada,Newzealand and Australia as they are the only Countries it was made
available Officially(While Writing this Post)
So,what we need to do,to overcome the above limitation is you need to change your location.
1) Press Windows Key
2) Type location
3) Select Change your county or region..
4) Select your Country from the list on right pane.
5) After changing your location,
visit the following link
https://www.microsoft.com/en-us/store/p/paint-3d-preview/9nblggh5fv99
If the above link doesn't worked,then
Change your region to USA using above steps,and open your store..
On the search bar,type Paint3D and Select Paint 3D from the drop down menu.
Note: If there is no such drop down menu,then change your location to one of those as said earlier..
i tested and it displayed only when i changed my country on settings,so give it a try...
Click on Get button.
Sign in with your Microsoft Account if needed..
It will start downloading once you clicked on it..
The thing is it won't install on some PC's,what we need to do on such time is,
First check whether you are in correct region(if not see the above steps and change your location)
If you are on the correct region and if you still receive some error then you need to update your
PC to latest build.
Sometimes,it will go another step forward and will prompt you to sign up for Windows Insider to
install.
I recommend you not to sign up for insider if you are novice to computers as you will be served with
updates again and again periodically.
Also Most Importantly Microsoft will be no longer become responsible for your System's
crashes,data loss and Other things that happened because of installing Windows Updates once you
sign up for the insiders program.
So,its better to wait till March 2017 (that's when Windows 10 Creators Update was scheduled for
release) when you are prompted to become an Insider.
If you are not prompted to become an insider then simply install it as usual like you install other apps.
That's it..
Hope it is helpful.
October 2016 Event.This is because Microsoft had tried their best to bring the all new build of
Windows 10 which is Windows 10 Creators Update coming on March 2017.
Though the company had introduced some other Softwares and hardware devices,the Paint 3D app
was the one which got attention on the Software Part..
Most number of people are looking for such an awesome app that will replace the version of app we
are currently using.
I had explored the Paint Preview app already in this video.
[Video]
But i hadn't mentioned how to download and install on your PC.that made me to write an another
tutorial about this Paint.
First things first..
Though this app was now available on Store,you can't get this if you are living in countries other
than USA,UK,Canada,Newzealand and Australia as they are the only Countries it was made
available Officially(While Writing this Post)
So,what we need to do,to overcome the above limitation is you need to change your location.
1) Press Windows Key
2) Type location
3) Select Change your county or region..
4) Select your Country from the list on right pane.
5) After changing your location,
visit the following link
https://www.microsoft.com/en-us/store/p/paint-3d-preview/9nblggh5fv99
If the above link doesn't worked,then
Change your region to USA using above steps,and open your store..
On the search bar,type Paint3D and Select Paint 3D from the drop down menu.
Note: If there is no such drop down menu,then change your location to one of those as said earlier..
i tested and it displayed only when i changed my country on settings,so give it a try...
Click on Get button.
Sign in with your Microsoft Account if needed..
It will start downloading once you clicked on it..
The thing is it won't install on some PC's,what we need to do on such time is,
First check whether you are in correct region(if not see the above steps and change your location)
If you are on the correct region and if you still receive some error then you need to update your
PC to latest build.
Sometimes,it will go another step forward and will prompt you to sign up for Windows Insider to
install.
I recommend you not to sign up for insider if you are novice to computers as you will be served with
updates again and again periodically.
Also Most Importantly Microsoft will be no longer become responsible for your System's
crashes,data loss and Other things that happened because of installing Windows Updates once you
sign up for the insiders program.
So,its better to wait till March 2017 (that's when Windows 10 Creators Update was scheduled for
release) when you are prompted to become an Insider.
If you are not prompted to become an insider then simply install it as usual like you install other apps.
That's it..
Hope it is helpful.
![How to install Paint 3D on Windows 10 PC when it was not available on Store [Guide] How to install Paint 3D on Windows 10 PC when it was not available on Store [Guide]](https://blogger.googleusercontent.com/img/b/R29vZ2xl/AVvXsEh55WU2hGEoNnZR8o7SxP4ceeXVUtoxvu90rdkF5kEE8H5Fq4aNdVH5oDa6GDgHEA72s6W-Xeu-ASk-vQP3xNBxnoXAYPBSALY4xPmHey2ktgbhkONlBmFeXeMu53HIk06vtEadtOUIP-0/w400-h156-rw/Untitled-2.png)