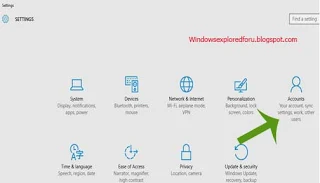Fingerprint authentication has become a popular method for securing devices, providing both convenience and enhanced security. It allows users to unlock their computers, authenticate online transactions, and gain access to sensitive information quickly and safely. If you are using a Windows 10 or Windows 11 device and are curious about whether it supports fingerprint authentication, this guide will provide you with all the information you need in a simple, straightforward manner.
Table of Contents
What is Fingerprint Authentication?Benefits of Fingerprint AuthenticationSystem Requirements for Fingerprint AuthenticationChecking if Your Device Supports Fingerprint AuthenticationMethod 1: Using Windows HelloMethod 2: Check Device ManagerMethod 3: Look for Physical HardwareInstalling Fingerprint Reader SoftwareSetting Up Fingerprint Authentication in Windows 10 and 11Common Issues with Fingerprint AuthenticationConclusion
What is Fingerprint Authentication?
Fingerprint authentication is a form of biometric security that uses your unique fingerprint to verify your identity. Instead of entering a password or PIN, you simply place your fingertip on a fingerprint reader, which scans and matches your fingerprint with the stored image. This method is gaining popularity due to its efficiency and the difficulty of spoofing biometric data.
Benefits of Fingerprint Authentication
There are several key advantages to using fingerprint authentication:
- Convenience: You can log into your device quickly without typing in a password.
- Security: Fingerprints are unique to each individual, making it harder for unauthorized users to gain access.
- Speed: Fingerprint authentication is faster than setting up complex passwords.
- Integration: It can be used for various applications beyond just logging into your computer, such as online banking and payment systems.
System Requirements for Fingerprint Authentication
Before checking if your device supports fingerprint authentication, it's important to know what hardware and software components you need:
Hardware Requirements
- Fingerprint Reader: Most laptops come with integrated fingerprint readers. Desktops may require an external USB fingerprint scanner.
- Compatible Operating System: You need Windows 10 or Windows 11.
Software Requirements
- Your Windows should be updated to the latest version for optimal compatibility.
- Certain devices may require specific drivers to function properly with fingerprint readers.
Checking if Your Device Supports Fingerprint Authentication
Method 1: Using Windows Hello
Windows Hello is the built-in feature in Windows 10 and 11 that enables biometric authentication.
- Open Settings: Click on the Start menu and then select the gear icon to open Settings.
- Navigate to Accounts: Click on "Accounts."
- Select Sign-in Options: In the left sidebar, choose "Sign-in options."
- Look for Fingerprint: Under "Manage how you sign in to your device," check if there’s an option for "Fingerprint" or "Windows Hello Fingerprint."
If you see an option to set up fingerprint authentication, your device likely supports it. If the fingerprint option is not available, your device might not be equipped with a fingerprint reader.
[Also Read: How to Speedup Windows 10]
Method 2: Check Device Manager
The Device Manager allows you to see all hardware connected to your computer.
- Open Device Manager: You can right-click on the Start button and select "Device Manager."
- Expand the Biometric Devices Section: Look for "Biometric devices." If your device has a fingerprint reader, it will appear here.
- Device Information: Right-click on the fingerprint device and select "Properties" to see details about the hardware.
If you don’t see any biometric devices listed, this indicates that your device does not support fingerprint authentication.
Method 3: Look for Physical Hardware
If you're using a laptop, look for a fingerprint sensor. It's usually located near the keyboard or the touchpad. For desktops, you may need to purchase an external fingerprint reader if one is not already installed.
Installing Fingerprint Reader Software
If you find that your device does support fingerprint authentication but you have not set it up yet, you might need to install specific software or drivers:
- Visit the Manufacturer’s Website: Go to the support section of your device's manufacturer.
- Search for Drivers: Look for fingerprint reader drivers compatible with your model.
- Download and Install: Download the appropriate driver and follow the installation instructions. Restart your computer once installed.
Setting Up Fingerprint Authentication in Windows 10 and 11
Once you have confirmed that your device supports fingerprint authentication and any necessary drivers are installed, you can set it up:
For Windows 10
- Open Settings: Click the Start menu, then the gear icon.
- Go to Accounts: Click on "Accounts."
- Select Sign-in Options: Click on "Sign-in options."
- Set Up Fingerprint:
- Click on "Add" under "Fingerprint."
- Follow the prompts to scan your finger. Make sure to lift and place your finger on the scanner multiple times to ensure a proper read.
For Windows 11
- Access Settings: Right-click the Start button and select "Settings."
- Choose Accounts: Click on "Accounts."
- Select Sign-in Options: Go to "Sign-in options."
- Configure Fingerprint Recognition:
- Click on "Add" or "Set up" under the Fingerprint section.
- Follow the instructions to scan your fingerprint several times for better accuracy.
Common Issues with Fingerprint Authentication
Although fingerprint authentication is convenient, you may occasionally encounter issues. Here are some common problems and their solutions:
Fingerprint Reader Not Responding:
- Ensure your drivers are up-to-date.
- Clean the fingerprint sensor with a lint-free cloth.
Fingerprint Not Recognized:
- Try re-registering your fingerprint; sometimes, not all scans are recorded accurately.
- Make sure your finger is clean and dry.
Option Not Available:
- If the fingerprint sign-in option is missing, double-check that the device drivers are installed correctly.
Fingerprint Authentication Fails After System Update:
- Sometimes, system updates might affect hardware functionality. Reinstall the fingerprint drivers from the manufacturer’s website.
Conclusion
Determining whether your device supports fingerprint authentication in Windows 10 and 11 is crucial for modern security practices. By following the steps outlined in this guide, you should be able to check your device's compatibility, install necessary drivers, and set up fingerprint authentication effortlessly.
Fingerprint technology offers a blend of convenience and security, making it an excellent choice for users who value safeguarding their information. Whether you are new to technology or an experienced user, knowing how to utilize features like fingerprint authentication can significantly enhance your experience and protect your device from unauthorized access.
Make sure to keep your system updated and monitor for any issues to fully take advantage of this technology. Embracing fingerprint authentication is not just about convenience; it’s a smart move towards securing your digital life in an increasingly connected world.
Feel free to share or ask further questions about this technology. Your feedback is always welcome!