Desktop icons missing in Windows 10 or desktop icons disappeared from Windows 10, this are the complaints a normal user will rise as soon as s/he install Windows 10. This is because when this new OS was installed, all the desktop icons will be at different place except desktop, Microsoft might have taken this move to provide a smoother experience or we can say clean UI. But that's not going to help normal users. So here is an tutorial which shows how to enable/show desktop icons on desktop.
Restore missing Desktop icons in Windows 10 [How to Guide]
[Video Guide]
Step 1 : Login to Your User Account.
Step 2 : Open My Computer or press Windows (logo) Key and E key Simultaneously.
Step 3 : Click on Computer Tab on the Top.
Step 4 : Click on Settings.
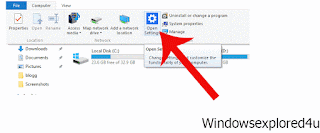
Step 5 : It will open Settings app,Click on Personalization.
Step 6 : Now click on Themes
Step 7 : While on themes area, look for an option desktop icons on right pane. after finding click on desktop iCons.
Step 8 : It Will Open Desktop Icon Settings
Step 9 : Check Everything You Want to display On Desktop.
For Example: If You Want My Computer(This PC) to display on Desktop then Check on
Computer,Similarly if You Want Control panel icon to display on desktop,then check control panel.
Step 10 : Click on OK and Apply to Save Changes.
Now Visit Your desktop again to note the Changes....
That's it...
Hope it is helpful.!
Related posts:
How to hide recent files appearing on Quick Access/ Taskbar of Windows 10
How to turn on Narrator in Windows 10
![Display Desktop Icons on Windows 10 Restore missing Desktop Icons on Windows 10 [image]](https://blogger.googleusercontent.com/img/b/R29vZ2xl/AVvXsEgYNuaXCzhyrXLzxAInSDqX6DSCoXrKeYJeg5DH9YBqHi-VEhka7KF3_qhmWwvWpMhTxFUiVJutaHOsMzR1xFWv7lpoBUUfkoKllQBjJeIMvNEOQYpkiwh__YsD1GMCAnzoN-aZpYgdJ34/w320-h240-rw/personalization.gif)